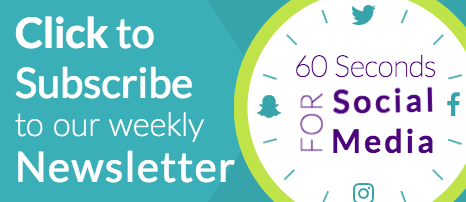Sixty Seconds for Social (Overtime): Behind the Wheel of Twitter Dashboard
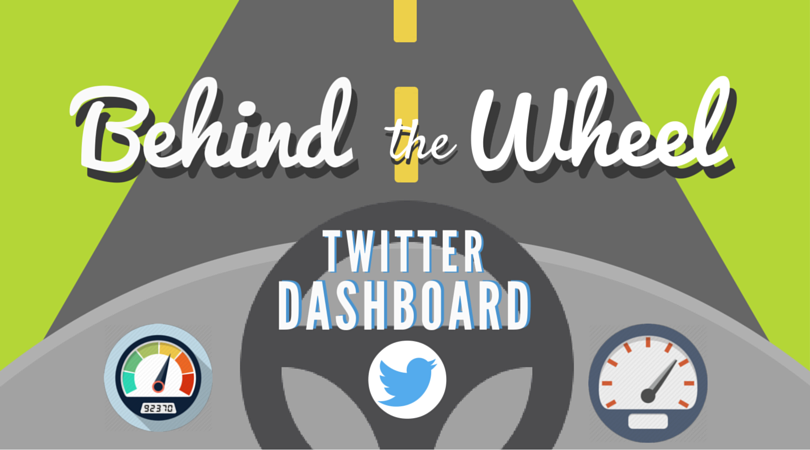
Posted By Stephanie Malkus on July 14, 2016
When you’re managing a company’s Twitter account, there’s a lot to consider and monitor, and things can become overwhelming faster than you can say “character count.” But fear not — Twitter has created Dashboard, a one-stop shop for all of a small to medium-sized businesses’ Twitter management and analytics needs. So fasten your seatbelts, Tweeters; we’re taking this shiny new platform for a test drive in this week’s 60 for Social (Overtime).
The Basics
Twitter’s newest addition, Dashboard, a management and measurement tool, is paving the road to a better Twitter experience for businesses and audiences alike.
Twitter’s analytics offerings already provides insights on impressions, engagements, and reach, but was lacking in the keyword tracking and Tweet scheduling departments. Dashboard has come to the rescue with some much-needed features to cut out the middle-man measuring tools that have social media marketers site-hopping, including:
- Customizable timelines
- Keyword tracking
- Content calendars and scheduling
- Tweet ideas and engagement reminders
- Easy analytics and measurement
And most importantly…
- Social media stress reduction
One last thing before we jump in: If you’re already using a management platform like TweetDeck or Hootsuite, you may be wondering why you’d need another tool to manage Twitter. The advantage with Dashboard is that your data is coming directly from Twitter, so numbers don’t get lost in translation. Although the metrics from third-party management tools make social more efficient, data can be slightly “off” at times. So, having the numbers straight from the horse’s mouth via Dashboard is a plus.
However, remember Dashboard was created for small and medium-sized businesses, so its analytics stick to the basics. That means it might not be a good fit if you’re in need of statistics and numbers galore. That said, Dashboard is a perfect jumping-off point for businesses that are only on Twitter and/or don’t need too much detail and simply want a better idea of how to improve their Twitter game.
Getting Started
Dashboard is easy to understand, and even easier to set up. When you first get started, the tool will ask you to choose into which category your business falls and how many employees you have.
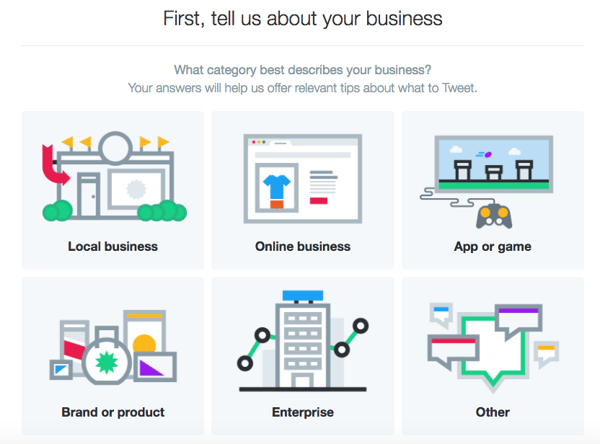
Next, it’s keyword time. Dashboard will auto-populate a feed containing your business name and Twitter handle as keywords, as well as offer some suggestions based on popularity. To be sure you’re not missing anything in the Twitterverse that might be relevant to your business, it’s then time to customize.
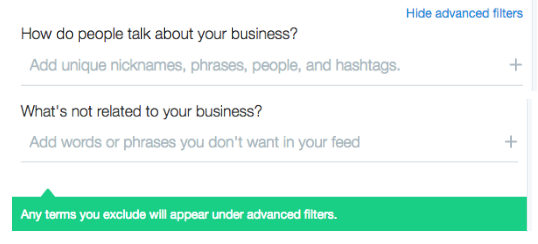
This step will prompt you to add any keywords you’d like to see on your timeline, like nicknames for your business, users whose tweets you don’t want to miss, or simply relevant topics to keep an eye on what your audience is talking about. It even allows you to signify words you’d like to exclude, which can be helpful if you want to focus the view on a specific topic. Rinse and repeat until your timeline is streamlined to the most important content for you!
Dashboard will then escort you to your new home page, where you will see your newly-curated keyword-oriented list (About You), a timeline of all your tweets, and a timeline for the people you follow. Right next door is a friendly reminder to interact with your audience. Need a bright idea? Look for the lightbulb icon that always accompanies one of Twitter’s suggestions. Dashboard is full of these helpful reminders and nudges to encourage engagement.
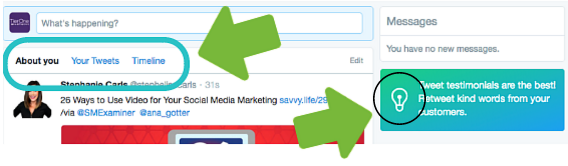
Create
Now that you’re all set up, it’s time to curate content in the ‘Create’ section.
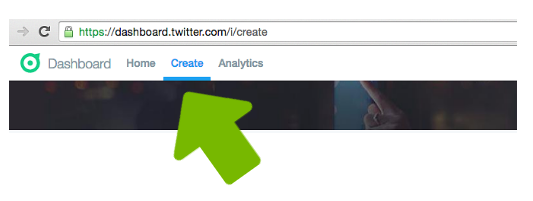
This page is where the magic happens - or where the Tweeting happens, at least. Here you will find a place to schedule, compose, and send tweets.
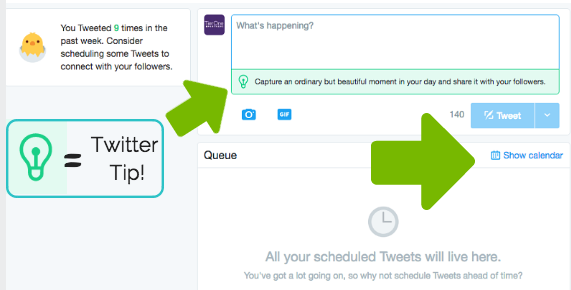
If you’ve come up with something witty and engaging to share with your followers, but don’t want to post it quite yet, you can select the Show Calendar button. This will reveal your content calendar, and give you the option to ‘Add’ a Tweet to any day you choose.
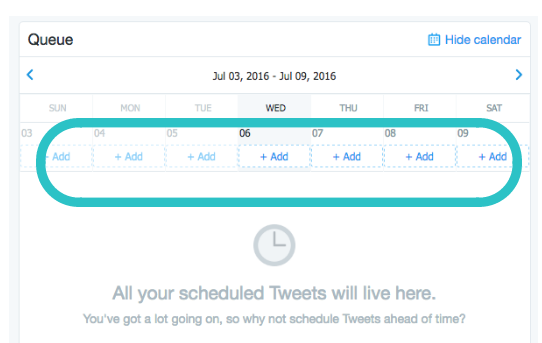
After selecting one of these options, you’ll be presented with the details of scheduling, like what you want to say on which day and at what time. After making your selections, click the “Schedule Tweet” button and voila, you’re all set to go!
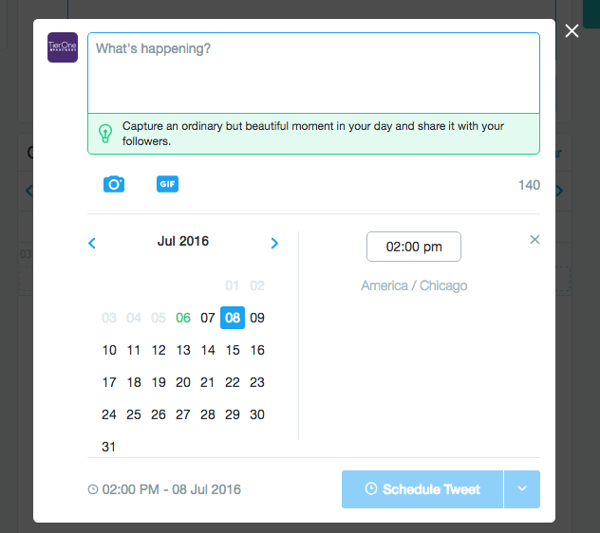
Analyze
After the audience has been listened to and the Tweets have been sent (or are scheduled to be), it’s time to see how you stack up. Dashboard’s Analytics page is a roadmap of your Twitter account and allows you to measure in several different ways.
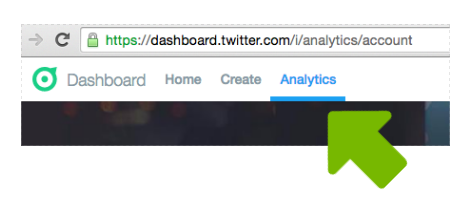
The Account tab provides simple visual representations of the most commonly used types of data - how much you’re Tweeting, how many people are seeing your content, and how your audience is growing.
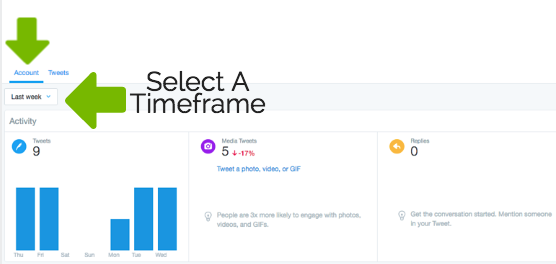
The Tweets tab gives more specific data on individual Tweets instead of your account as a whole. It provides four different data categories, making comparison between tweets easier.
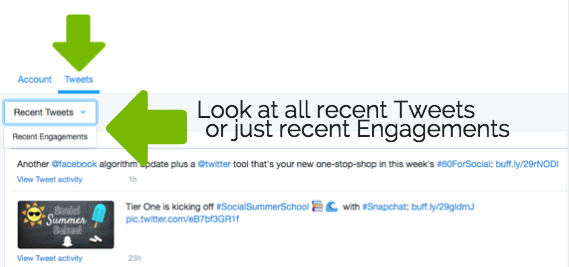
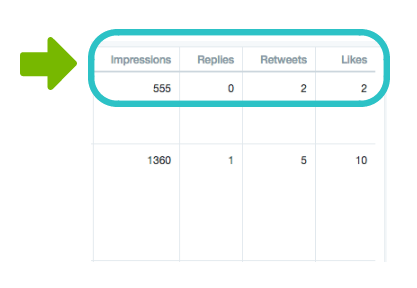
Final Thoughts
Twitter Dashboard represents a significant upgrade on Twitter’s previous analytic offerings, but don’t dump TweetDeck/Hootsuite/etc. just yet. Having all of these tools in one place certainly makes things easier for managing a Twitter account. The keyword tools make social listening even more impactful, providing a window into the minds of your audiences, allowing you to create content even more tailored to them. The scheduling and analytics sections bring social media necessities right to your doorstep, and who doesn’t need the occasional helping hand when writer’s block takes hold mid-Tweet composition? So now that you’ve been behind the wheel, time to put the pedal to the metal, Tweeters, and take Twitter Dashboard for your own spin.